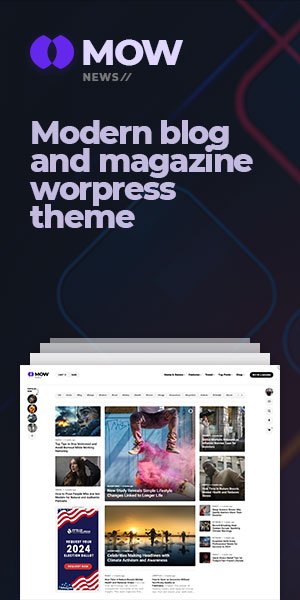Now Reading: Jakie są etapy uruchamiania systemu Windows i jak przebiega ten proces
-
01
Jakie są etapy uruchamiania systemu Windows i jak przebiega ten proces
Jakie są etapy uruchamiania systemu Windows i jak przebiega ten proces

System Windows jest jednym z najczęściej używanych systemów operacyjnych na świecie. Niewiele osób jednak zastanawia się, jak dokładnie przebiega jego proces uruchamiania. Jest to skomplikowana sekwencja zdarzeń, która rozpoczyna się w momencie włączenia komputera i kończy na ekranie logowania. Poznanie tego mechanizmu pozwala szybciej diagnozować problemy i sprawniej zarządzać sprzętem.
Proces uruchamiania systemu Windows składa się z kilku etapów, takich jak inicjalizacja BIOS/UEFI, test POST, ładowanie bootloadera, a także uruchamianie jądra systemu. Wszystkie te kroki wspólnie zapewniają, że system działa płynnie.
Jak działa BIOS i UEFI podczas rozruchu systemu Windows
BIOS (Basic Input/Output System) lub jego nowocześniejszy następca, UEFI (Unified Extensible Firmware Interface), to pierwsze elementy aktywujące się po włączeniu komputera. Ich zadaniem jest inicjowanie sprzętu oraz utrzymywanie podstawowej komunikacji między komponentami komputera.
BIOS i UEFI przeprowadzają test POST (Power-On Self-Test), który weryfikuje działanie pamięci RAM, procesora, karty graficznej i urządzeń wejścia/wyjścia. BIOS obsługuje starsze technologie, podczas gdy UEFI wprowadza funkcje takie jak Secure Boot i wsparcie dla dużych dysków ponad 2 TB. BIOS obsługuje maksymalnie cztery partycje podstawowe na dyskach do 2 TB, natomiast GPT (GUID Partition Table) umożliwia obsługę większych dysków i nawet 128 partycji podstawowych.
UEFI oferuje również graficzny interfejs konfiguracyjny, który pozwala użytkownikom intuicyjnie dostosować ustawienia, takie jak kolejność bootowania czy włączenie funkcji Secure Boot, która chroni przed uruchamianiem nieautoryzowanego oprogramowania podczas startu systemu.
Podstawowe różnice między BIOS a UEFI:
- UEFI obsługuje graficzny interfejs użytkownika.
- UEFI umożliwia szybsze uruchamianie systemu.
- UEFI zapewnia wyższy poziom bezpieczeństwa dzięki Secure Boot.
Proces inicjalizacji komponentów sprzętowych
Po zakończonym teście POST BIOS/UEFI rozpoznaje wszystkie podłączone urządzenia. Ważnym zadaniem tego etapu jest odnalezienie nośnika rozruchowego, np. dysku twardego, pendrive’a lub płyty DVD. Wybór sektora rozruchowego następuje automatycznie, po czym boot manager przejmuje dalszy proces.
Test POST obejmuje weryfikację:
- poprawności działania procesora i pamięci RAM,
- funkcjonalności karty graficznej oraz interfejsów wejścia/wyjścia,
- sprawności systemu chłodzenia, np. wentylatorów.
Kolejnym krokiem jest wyszukiwanie sektora rozruchowego na głównym nośniku (MBR lub GPT), co inicjuje faktyczne ładowanie systemu operacyjnego.
Mechanizm wyboru i ładowania sektora rozruchowego
Po wykryciu nośnika rozruchowego BIOS/UEFI lokalizuje sektor rozruchowy, w którym przechowywane są informacje o systemie operacyjnym. Sektory MBR (Master Boot Record) obsługują dyski do 2 TB, natomiast GPT umożliwia zarządzanie większymi rozmiarami dysków oraz większą liczbą partycji.
W ramach MBR sterowanie przekazywane jest do bootloadera Windows Boot Manager, znanego także jako bootmgr. Architektura GPT realizuje analogiczny proces, prowadzący do uruchomienia odpowiednich plików bootloadera.
Znaczenie Windows Boot Manager w procesie uruchamiania
Boot Manager pełni kluczową rolę, umożliwiając wybór systemu operacyjnego w przypadku obecności kilku systemów na jednej maszynie. Przy wykorzystaniu pliku konfiguracyjnego BCD (Boot Configuration Data) określane są szczegóły dotyczące uruchamiania.
Boot Manager inicjuje winload.exe, który odpowiada za wczytanie jądra systemu Windows (ntoskrnl.exe) oraz niezbędnych sterowników.
Kluczowe pliki używane na etapie Boot Manager:
- bootmgr – odpowiada za przygotowanie procesu rozruchu,
- BCD – przechowuje ustawienia rozruchowe,
- winload.exe – ładuje jądro oraz sterowniki systemowe.
Zaawansowani użytkownicy mogą modyfikować konfigurację pliku BCD, korzystając z wiersza poleceń oraz narzędzia bcdedit.exe.
Rola jądra systemu Windows w uruchamianiu
Jądro systemu ntoskrnl.exe przejmuje odpowiedzialność za realizację wszystkich operacji niskopoziomowych, takich jak zarządzanie pamięcią, procesami czy operacjami wejścia i wyjścia. Stabilna praca jądra jest niezbędna do poprawnego funkcjonowania systemu.
Istotnym zadaniem jest uruchomienie warstwy abstrakcji sprzętowej (HAL), która umożliwia komunikację pomiędzy oprogramowaniem a sprzętem. Na tym etapie aktywowany zostaje również menedżer sesji (smss.exe), zarządzający procesami systemowymi.
Kolejność ładowania sterowników i usług systemowych
Sterowniki urządzeń są ładowane zaraz po uruchomieniu jądra. System weryfikuje ich podpisy cyfrowe, aby wykluczyć możliwość użycia potencjalnie szkodliwego oprogramowania. W trybie „Włącz rejestrowanie uruchamiania” generowany jest plik ntbtlog.txt, zawierający listę sterowników wczytanych podczas startu systemu.
Lista działań na tym etapie obejmuje:
- ładowanie sterowników niskopoziomowych,
- aktywację usług systemowych, takich jak sieć czy zarządzanie plikami,
- przygotowanie interfejsu użytkownika (explorer.exe).
Dzięki funkcji Fast Startup (Szybkie Uruchamianie) system Windows może zapisać stan systemu w pamięci trwałej (na dysku), co znacząco przyspiesza proces uruchamiania. Dodatkowo funkcja ELAM (Early Launch Anti-Malware Protection) zwiększa bezpieczeństwo, wykrywając potencjalne zagrożenia już na wczesnym etapie.
Funkcje ekranu logowania i działania użytkownika
Ekran logowania jest ostatnim krokiem przed pełnym dostępem użytkownika do systemu. Podczas logowania ładowane są indywidualne ustawienia profilu, aplikacje uruchamiane automatycznie oraz pulpit.
Na tym etapie użytkownik może:
- wybrać konto użytkownika,
- zalogować się za pomocą hasła, PIN-u lub danych biometrycznych,
- uzyskać dostęp do dokumentów i ustawień przypisanych do jego profilu.
Interfejs użytkownika obsługiwany jest przez explorer.exe, który zarządza pulpitem, paskiem zadań i innymi elementami graficznymi systemu.
Możliwe problemy i diagnostyka w trakcie uruchamiania systemu
Czasami proces uruchamiania napotyka błędy. Najczęstsze problemy to uszkodzone wpisy w rejestrze, nieprawidłowe sterowniki lub awaria dysku systemowego. Windows oferuje funkcję automatycznej naprawy w środowisku odzyskiwania (Windows Recovery Environment), które można uruchomić, przerywając proces rozruchu co najmniej dwa razy.
Typowe kroki diagnostyczne:
- sprawdzenie konfiguracji w BIOS/UEFI,
- użycie narzędzia msconfig do zarządzania trybem uruchamiania,
- analiza pliku ntbtlog.txt, który zawiera logi z procesu uruchamiania.
Przydatne skróty klawiszowe:
- F2 lub Delete – Wejście do BIOS/UEFI,
- F8 – Menu zaawansowanych opcji uruchamiania,
- Shift + F8 – Uruchomienie środowiska odzyskiwania systemu.
Windows oferuje również tryby specjalne, takie jak Tryb awaryjny, Tryb debugowania czy Ostatnia dobra konfiguracja. Te opcje są szczególnie użyteczne podczas diagnozowania i rozwiązywania problemów związanych z uruchamianiem.
Znajomość procesu uruchamiania systemu pozwala nie tylko szybko rozwiązywać ewentualne trudności, ale także zoptymalizować działanie komputera, zwiększając jego wydajność i niezawodność.