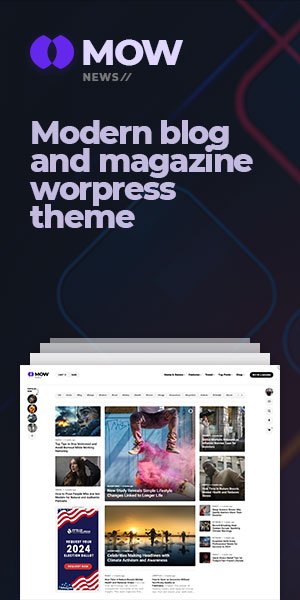Now Reading: Jak zaznaczyć kilka plików w różnych systemach operacyjnych Windows MacOS Linux?
-
01
Jak zaznaczyć kilka plików w różnych systemach operacyjnych Windows MacOS Linux?
Jak zaznaczyć kilka plików w różnych systemach operacyjnych Windows MacOS Linux?

Praca z plikami na różnych systemach operacyjnych często bywa wyzwaniem, szczególnie gdy trzeba zaznaczyć wiele z nich jednocześnie. Opanowanie prostych trików i skrótów klawiaturowych może znacznie usprawnić codzienną pracę. Niezależnie od tego, czy korzystasz z Windowsa, macOS, czy Linuxa, odpowiednie metody pozwalają oszczędzić czas i zminimalizować błędy. W tym artykule przedstawię praktyczne sposoby na zaznaczanie plików w folderach i doradzę, jak najlepiej wykonać to na różnych systemach operacyjnych.
Najprostszy sposób na zaznaczenie wielu plików to użycie klawiszy Ctrl (Windows/Linux) lub Cmd (MacOS) w połączeniu z kliknięciem wybranych elementów.
Jak zaznaczyć wybrane pliki w jednym folderze?
Kiedy chcesz wybrać kilka konkretnych plików, istnieje kilka uniwersalnych podejść, które sprawdzą się na każdym systemie operacyjnym. Skróty klawiaturowe i funkcje dostępne w interfejsach graficznych znacznie ułatwiają zarządzanie plikami.
Oto jak zaznaczyć wybrane pliki znajdujące się w tym samym folderze:
- Pojedynczy plik: Kliknij lewym przyciskiem myszy lub użyj strzałek na klawiaturze, wybierając plik, a następnie naciśnij Enter.
- Zaznaczenie wielu plików przylegających: Kliknij na pierwszy plik, przytrzymaj Shift, a następnie kliknij ostatni plik w grupie.
- Kilka plików nieprzylegających: Przytrzymaj Ctrl (lub Cmd na macOS) i klikaj pojedynczo na wybrane pliki.
Jeżeli chcesz odrzucić jeden z zaznaczonych plików, przytrzymaj Ctrl i kliknij plik ponownie. To działa niezależnie od kolejności czy wyboru.
Różne metody zaznaczania plików w Windowsie
System Windows oferuje kilka wszechstronnych metod zaznaczania plików. Możesz wybrać pliki za pomocą myszy, skrótów klawiaturowych lub włączyć przydatne opcje w ustawieniach Eksploratora Windows.
Metody zaznaczania w Windowsie:
- Przeciąganie: Przytrzymaj lewy przycisk myszy i przeciągnij kursorem, aby zaznaczyć grupę plików.
- Ctrl + A: Zaznacz wszystkie pliki w danym folderze jednocześnie.
- Pola wyboru: Włącz je w Eksploratorze Windows, przechodząc do Widok > Użyj pól wyboru do zaznaczania elementów.
- Wyszukiwanie według rozszerzenia: Wpisz np.
*.jpgw polu wyszukiwania — wyniki wyszukiwania można łatwo zaznaczyć naraz.
Dzięki wyszukiwaniu plików konkretnego typu można szybko filtrować dane. Na przykład, wpisując *.jpg w polu wyszukiwania, możesz łatwo zaznaczyć wszystkie zdjęcia w folderze. To praktyczne rozwiązanie przy pracy z dużymi ilościami danych.
Zaznaczanie nietypowych grup plików w macOS
Na macOS kluczowe będą przyciski Cmd i Shift, które sprawiają, że praca z wieloma plikami jest intuicyjna. Podejście różni się nieco od Windowsa, dlatego wymaga opanowania kilku specyficznych zasad.
Podstawowe sposoby zaznaczania to:
- Kliknięcie z przytrzymaniem Cmd pozwala wybierać pliki w dowolnej kolejności.
- Dwa kliknięcia z Shift zaznaczają przyległe pliki.
- Skrót Cmd + A działa identycznie jak w Windowsie, zaznaczając wszystkie elementy w folderze.
Opcja Shift + Tab umożliwia cofanie kursorem między polami wyboru lub innymi obiektami, co znacznie ułatwia pracę w Finderze. Kliknięcie prawym przyciskiem myszy w Finderze zapewnia dostęp do dodatkowych opcji edycji i zarządzania wybranymi plikami. Finder w macOS ułatwia porządkowanie i sortowanie plików w bardziej wizualny sposób.
Jak zaznaczyć pliki tego samego typu w systemie Linux
System Linux, szczególnie jego graficzne dystrybucje (np. Ubuntu), oferuje funkcje podobne do Windowsa i macOS, ale wyróżnia się możliwością korzystania z terminala. Zaznaczanie wielu plików staje się niezwykle elastyczne dzięki poleceniom i skryptom.
Popularne metody na Linuxie:
- Ctrl + A: Zaznaczenie wszystkich plików w folderze.
- Shift + Kliknięcie: Zaznaczenie grup plików w menedżerze plików (np. Nautilus).
- Klawisz Ctrl: Umożliwia wybieranie pojedynczych plików w dowolnej kolejności.
Praca w terminalu otwiera zaawansowane możliwości. Przykładowo, wpisując ls *.png, uzyskasz listę wszystkich plików o rozszerzeniu PNG, które mogą być łatwo edytowane lub przetwarzane. Linux oferuje również opcje zaznaczania plików za pomocą filtrów opartych na dacie lub rozmiarze.
Najskuteczniejsze skróty klawiaturowe do zaznaczania plików
Skróty klawiaturowe to klucz do efektywnej pracy z dużą liczbą plików. Znajomość podstawowych kombinacji pozwala znacznie zwiększyć wydajność.
Najważniejsze skróty:
- Ctrl + A / Cmd + A: Zaznacz wszystkie pliki.
- Ctrl + kliknięcie / Cmd + kliknięcie: Zaznacz wybrane pliki w dowolnej kolejności.
- Shift + Strzałki: Rozszerza zaznaczenie klawiaturą, tworząc przylegającą listę.
- Ctrl + Alt + Strzałki: (tylko Windows) Obraca ekran, co ułatwia orientację w przypadku pracy na pionowych monitorach.
- Alt + Enter (tylko Windows): Otwiera okno właściwości zaznaczonych plików.
- Ctrl + N: Otwiera nowe okno w Eksploratorze Windows, co bywa przydatne przy zarządzaniu kilkoma folderami jednocześnie.
Regularne korzystanie z tych skrótów sprawia, że różnice w efektywności stają się zauważalne. Podstawowe kombinacje są uniwersalne między systemami operacyjnymi, ale niektóre funkcje mogą się różnić.
W pracy z arkuszami kalkulacyjnymi klawisze Shift i Ctrl mogą być wykorzystane do zaznaczania wierszy oraz kolumn. To szczególnie przydatne podczas pracy z dużymi zbiorami danych. Dodatkowo, użycie kombinacji Windows + M w systemie Windows umożliwia szybkie zminimalizowanie wszystkich okien i przejście do zarządzania plikami na pulpicie.
Podsumowując, bez względu na system operacyjny, stosowanie odpowiednich metod zaznaczania plików pozwala na efektywne zarządzanie danymi. Opanowanie skrótów klawiaturowych i prostych trików zapewni szybszą, bardziej zorganizowaną pracę.