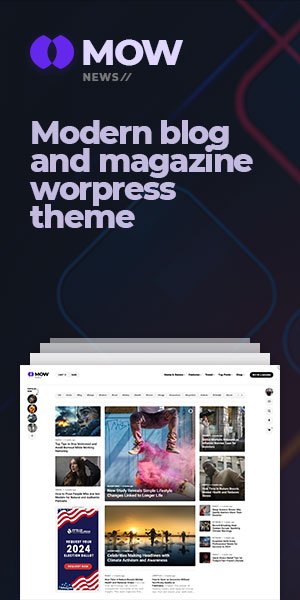Now Reading: Jak zrobić ułamek w Wordzie za pomocą różnych metod krok po kroku
-
01
Jak zrobić ułamek w Wordzie za pomocą różnych metod krok po kroku
Jak zrobić ułamek w Wordzie za pomocą różnych metod krok po kroku

Praca w Wordzie może wydawać się intuicyjna, ale niektóre funkcje, takie jak wstawianie ułamków, mogą sprawiać trudności. Sam często korzystam z tego narzędzia, dlatego chętnie podzielę się skutecznymi metodami, które ułatwiają wstawianie ułamków w Microsoft Word. Dzięki temu prostemu przewodnikowi dowiesz się, jak efektywnie korzystać z tej funkcji.
Aby wstawić ułamek w Wordzie, można skorzystać z zakładki „Równanie” w menu „Wstawianie”. Możliwe jest także użycie skrótów klawiszowych lub narzędzi dostępnych w sekcji „Formatowanie”.
Jak wstawić ułamek w Wordzie za pomocą funkcji równania
Funkcja równania to jedno z najprostszych narzędzi Worda do tworzenia ułamków. Opcja ta umożliwia szybkie formatowanie licznika i mianownika w estetyczny sposób.
Aby skorzystać z tej metody, przejdź do zakładki „Wstawianie” w głównym menu, a następnie wybierz „Równanie” w sekcji „Symbole”. Po jego wybraniu pojawi się pasek narzędzi matematycznych. Wybierz „Struktury”, następnie „Ułamek” i jedną z dostępnych opcji, np. „Ułamek pionowy”. Wypełnij pole licznika i mianownika.
Największym atutem tej metody jest możliwość dostosowania stylu ułamka. Sposób ten doskonale sprawdza się przy tworzeniu bardziej skomplikowanych równań lub dokumentów naukowych, w których kluczowa jest czytelność i estetyka. Warto zwrócić uwagę, że funkcja „Równanie” jest dostępna zarówno w desktopowej wersji Worda, jak i online.
Jak stworzyć ułamek za pomocą skrótów klawiszowych w Wordzie
Jeśli zależy Ci na czasie, warto nauczyć się skrótu Alt + „+” (w systemie Windows), który uruchamia funkcję wstawiania równania matematycznego. Na komputerach Mac skrótem jest Option + Shift + „/”. Dzięki temu możesz szybko tworzyć ułamki bez konieczności używania myszy.
Po użyciu skrótu pojawi się pole równania. Wpisz licznik, kreskę ułamkową (znak „/”) oraz mianownik. Metoda ta doskonale sprawdza się w przypadku prostych ułamków, takich jak 1/2 czy 3/5, ale również pozwala tworzyć bardziej zaawansowane matematyczne zapisy, jak całki czy pierwiastki.
Jak korzystać z narzędzi formatowania ułamków w Wordzie
Nie wszyscy użytkownicy wiedzą, że Word automatycznie zamienia niektóre wpisane ułamki na ich symbole typograficzne. Funkcja ta działa dla takich ułamków jak 1/2, 1/4 czy 3/4. Jednak bardziej złożone ułamki, jak 1/3, 2/3 czy 1/5, wymagają ręcznej konfiguracji autokorekty.
Możesz też znaleźć odpowiednie symbole ułamków, przechodząc do menu „Wstawianie” > „Symbole” > „Więcej symboli”. Wybierz sekcję „Formy liczbowe”, gdzie znajdziesz potrzebne znaki. Ta metoda pozwala na wstawienie symboli bez korzystania z narzędzi matematycznych.
Ciekawostka: Warto pamiętać, że dostępność symboli ułamków zależy od używanej czcionki. Na przykład czcionka „Verdana” obsługuje znaki ułamków, podczas gdy styl „Elephant” ich nie wspiera. Czcionki takie jak „Segoe UI Symbol” czy „Calibri” zazwyczaj oferują szeroką gamę form ułamkowych. Warto sprawdzić swoją czcionkę przed wykorzystaniem tej opcji.
Najlepsze metody na wstawianie niestandardowych ułamków w Wordzie
Nie wszystkie ułamki mają przypisane gotowe symbole w Wordzie. W takich przypadkach warto wykorzystać opcję „Indeksy górne i dolne” w menu formatowania. Metoda ta sprawdza się szczególnie w przypadku niestandardowych ułamków, takich jak 7/9 czy 11/13.
Aby stworzyć własny symbol ułamka, wprowadź licznik jako indeks górny, a mianownik jako indeks dolny. Możesz to zrobić manualnie albo za pomocą sekcji „Struktury” w narzędziach matematycznych. Taki sposób daje użytkownikowi pełną kontrolę nad wyglądem ułamka.
Dla bardziej zaawansowanych użytkowników idealnym rozwiązaniem może być użycie kodów Unicode. Na przykład kreska ułamkowa jest dostępna pod kodem Unicode 8260. Wpisanie tego kodu na klawiaturze z użyciem kombinacji Alt + kod ASCII/Unicode znacząco przyspieszy proces.
Alternatywnie możesz skonfigurować funkcję autokorekty. Jak to zrobić:
- Przejdź do opcji Plik > Opcje > Język > Opcje autokorekty.
- Dodaj regułę, np. aby wpisanie „1/3” powodowało automatyczną zamianę tekstu na symbol ułamka.
- Zapisz zmiany, dzięki czemu Word sam będzie zamieniał wpisane wartości.
Jak dodać ułamki w Word Online krok po kroku
W Word Online proces wstawiania ułamków jest równie prosty jak w wersji desktopowej. Możesz korzystać z funkcji matematycznych dostępnych online.
Przejdź do zakładki „Wstaw” i kliknij opcję „Równanie”. Pojawi się pasek narzędzi matematycznych, w którym znajdziesz opcję „Struktury”. Wybierz „Ułamek” i wprowadź wartości w odpowiednich polach.
Podobnie jak w desktopowej wersji Worda, Word Online obsługuje szeroką gamę struktur matematycznych, takich jak całki, pierwiastki czy granice. Warto jednak pamiętać, że w wersji online dostęp do zaawansowanych opcji może być ograniczony w zależności od używanej przeglądarki. Dlatego dla bardziej skomplikowanych równań lepiej korzystać z wersji desktopowej.
Podsumowanie metod wstawiania ułamków:
- Skorzystaj z funkcji „Równanie” w menu „Wstawianie”.
- Używaj skrótów klawiszowych: Alt + „+” (Windows) lub Option + Shift + „/” (Mac).
- Znajdź symbole ułamków w opcji „Więcej symboli” > „Formy liczbowe”.
- W przypadku niestandardowych ułamków używaj „Indeksów górnych i dolnych”.
- Wykorzystaj kody Unicode, np. 8260 dla kreski ułamkowej.
- W Word Online wstawiaj ułamki poprzez „Równanie” > „Struktury”.
Każda z wymienionych metod pozwala na dostosowanie procesu do indywidualnych potrzeb, dzięki czemu tworzenie dokumentów staje się bardziej efektywne i wygodne. Mam nadzieję, że te wskazówki ułatwią Ci pracę!